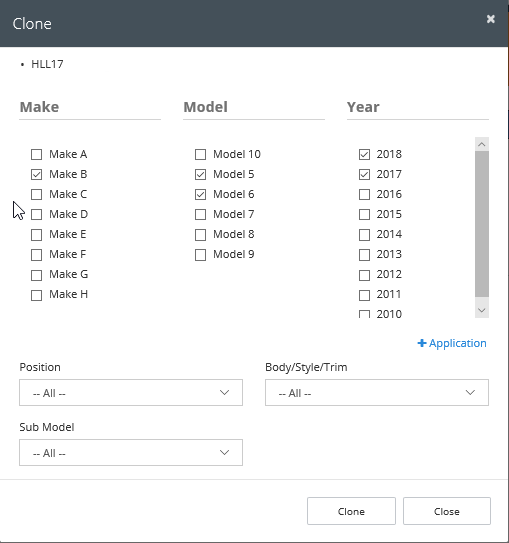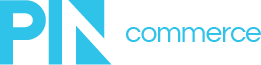Selecting a Product and Application(s)
The Fitment Wizards gives a complete and easy view into all fitment and item data down to each attribute. From here, items and fitment may be adjusted and expanded to improve fitment quality and completeness.
Select a product and application(s) to view. Multiple applications can be selected at a time to see complete fitment sets with a product set, compare decision trees and close existing fitments.
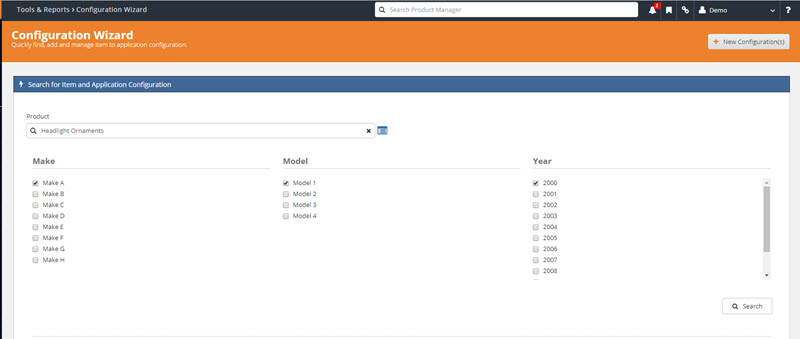
Viewing Fitment Sets
Results allow you to see items along with assigned attributes, update information and search for potential fitment gaps. Results may be further filtered by position, sub model and trim data, if any. In addition, attributes tied to related items are shown and may be adjusted when conflicts are found.
Adjustments made to item attributes using the fitment wizard are applied to the item and all related fitment rules
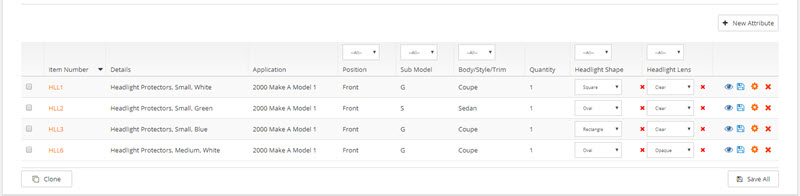
Previewing an Item
It’s important when working with fitment data that all aspects of the underlying item are known before making adjustments. To drill into greater detail, use the view (“eye”) icon to preview all item data.
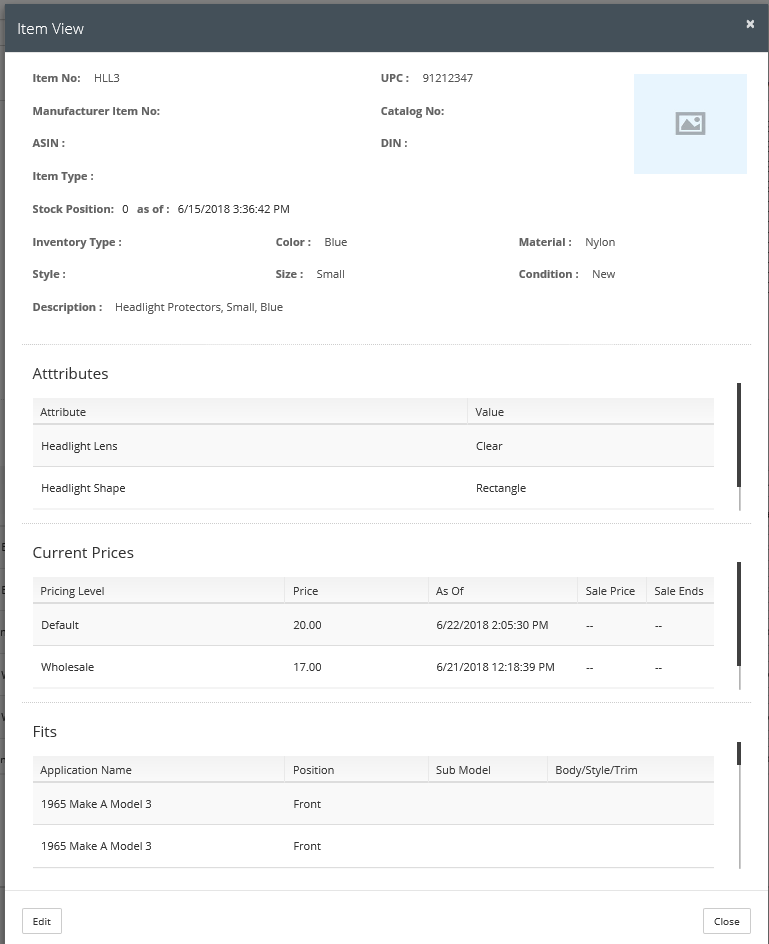
Editing an Existing Fitment
To edit an existing record, click the fitment icon (blue boxes) to launch the edit screen. From here, all existing fitment data between the application and the item can be adjusted and broadcast in real-time.
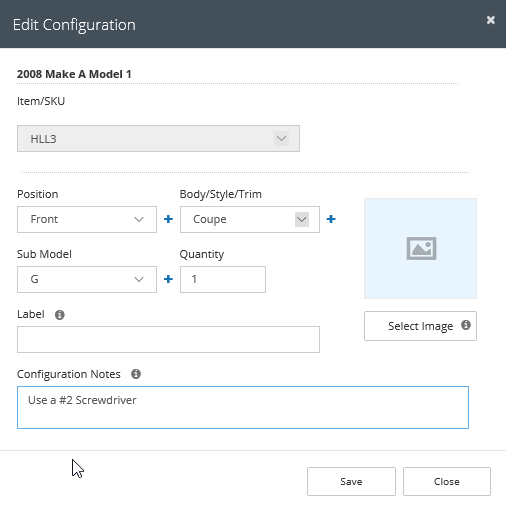
Adding New Fitment
New fitment can be added through the wizard to resolve fitment gaps or to accommodate new applications entering the market. Click the “+ New Configuration” button in the top right of the interface to launch the new configuration tool.
Note: Multiple configurators can be added to items at the same time using the multi-select functionality.
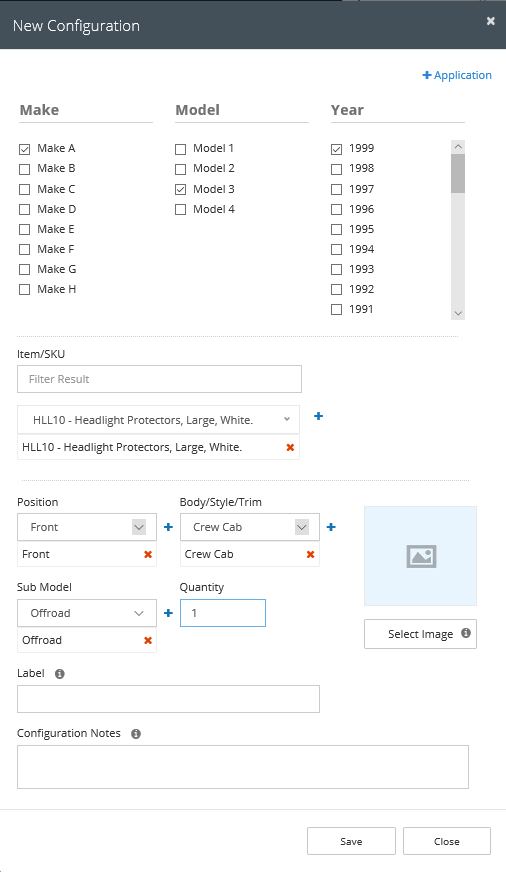
Cloning an Existing Fitment
To clone an existing fitment in order to extend year ranges or cover additional applications, simply select an existing fitment rule, select “clone” and use the tool.

Once selected, the item will be pre-populated and additional applications can be selected. Select multiple applications to span several configurations.