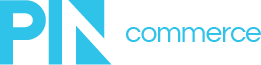Easily import and export item fitment.
Export
To export application data, click the “Export Data or Create a Template” link. Click Next

Choose what type of export you would like (Template Only will export column headers so that you can add new application data and import back into the system). Choose which products/items you would like to export fitment infromation for. You may also filter by specific makes and models if desired. Click Next.
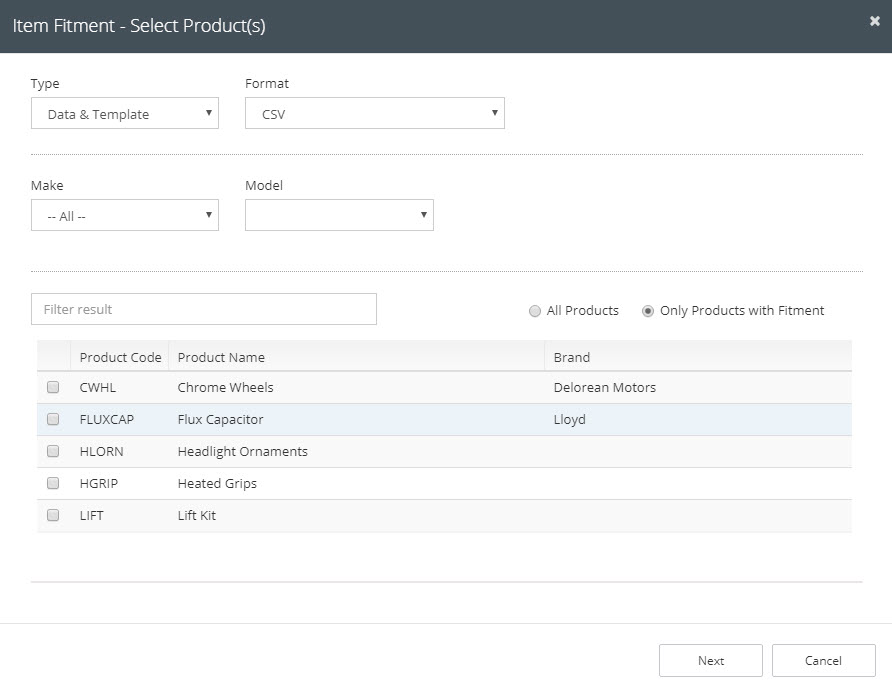
Choose which data points you would like included in the export and how you would like the data grouped. Click Next/Confirm.
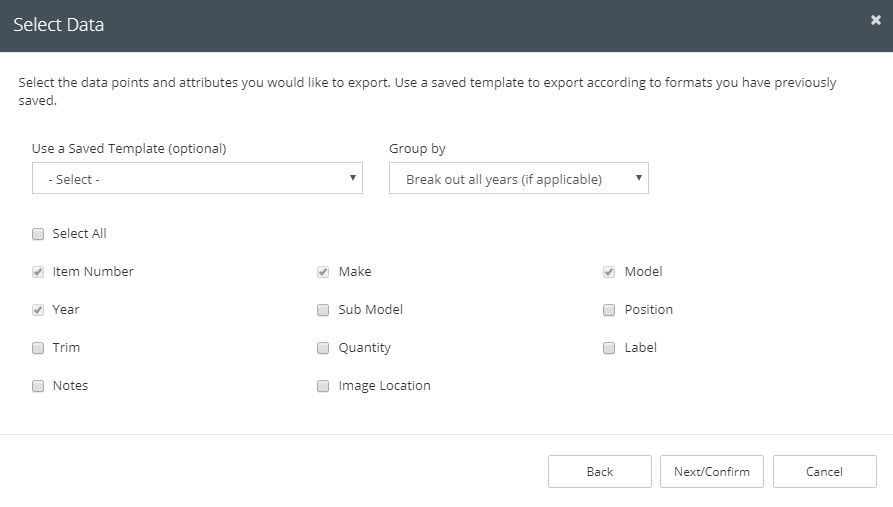
See a preview of your export, choose whether to get all data, only data that has been modified during a selected time period, or only get new data since the last time the export was run.
Note: You may save a template that can be used to expedite the export process for future exports.
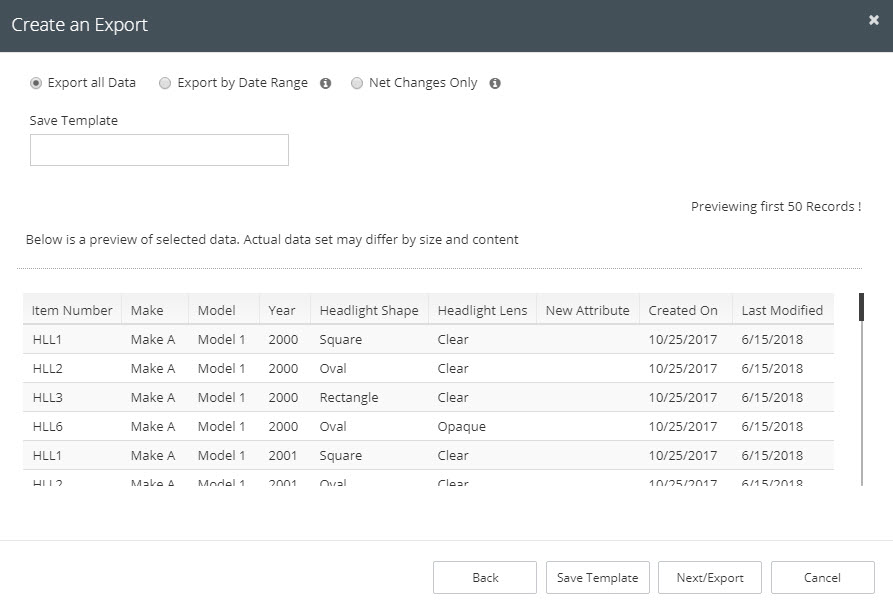
Upon clicking “Next/Export” data will be exported to CSV which may be viewed and saved to your desktop.
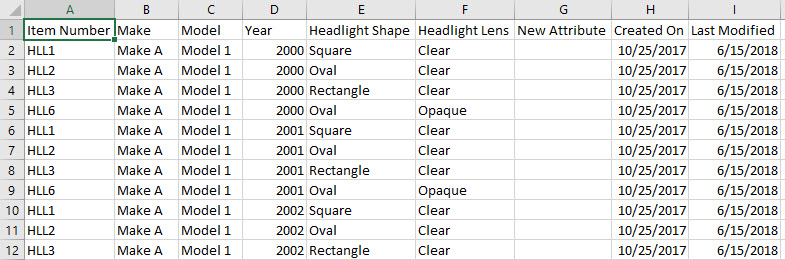
Import
To import application data, click to select or drag your file into the window and click the “Next” button.

Choose the action you wish to perform and then map the columns from your file to the system and click Next.
Action:
CREATE – will create new fitment and skip records that already exist.
MERGE – will create new fitment and update information for records that already exist.
DELETE – will delete fitment included in file
Application Data Handling:
STRICT – will only assign applications that already exist. Applications that do not exist will be noted. This is recommended.LOOSE – will create new applications if they do not exist. This may cause duplicate or bad data (example: RAV-4 vs RAV4)

See a preview of the action you are about to perform, click the Confirm checkbox and click Next.